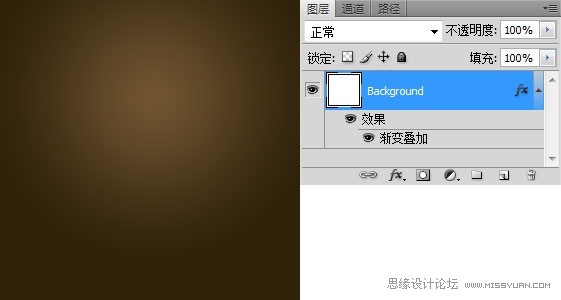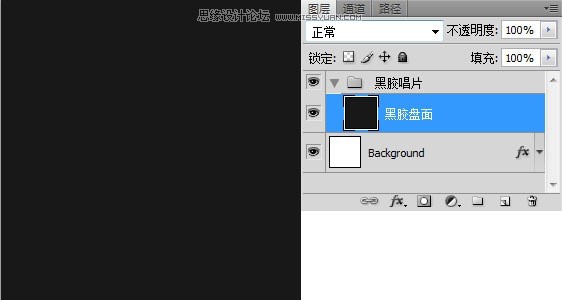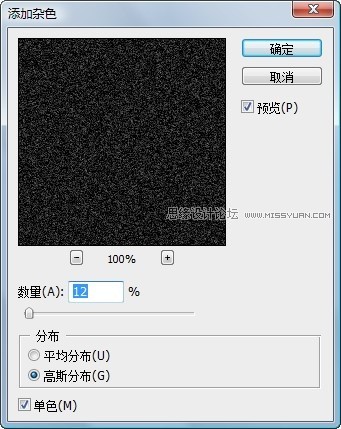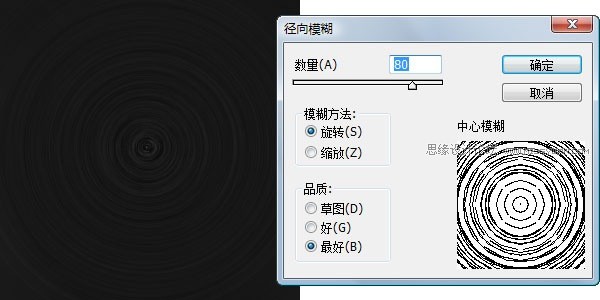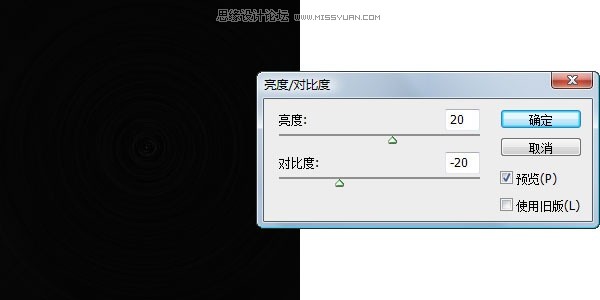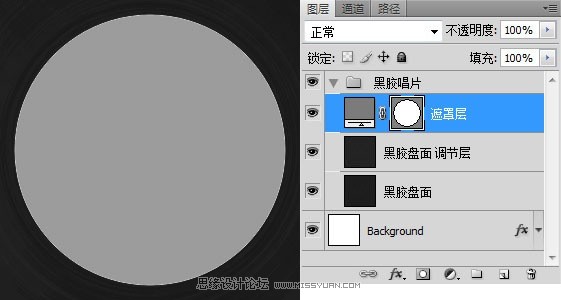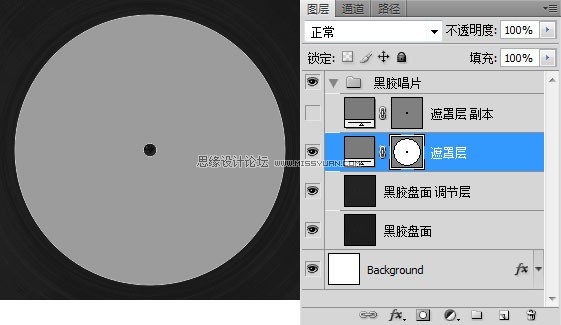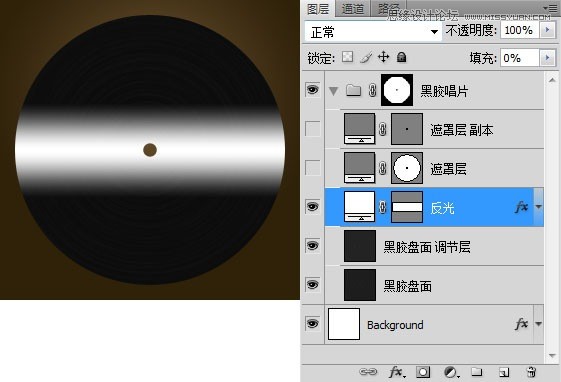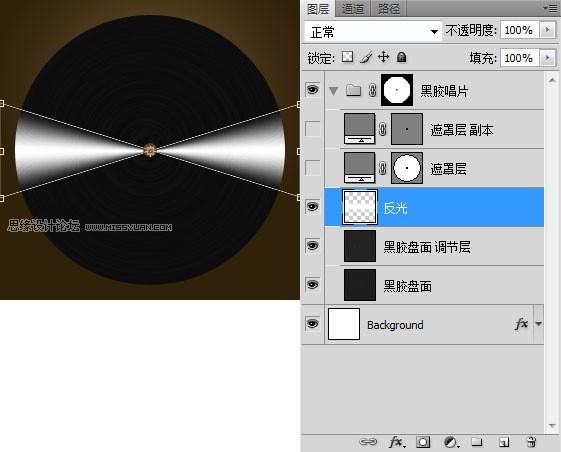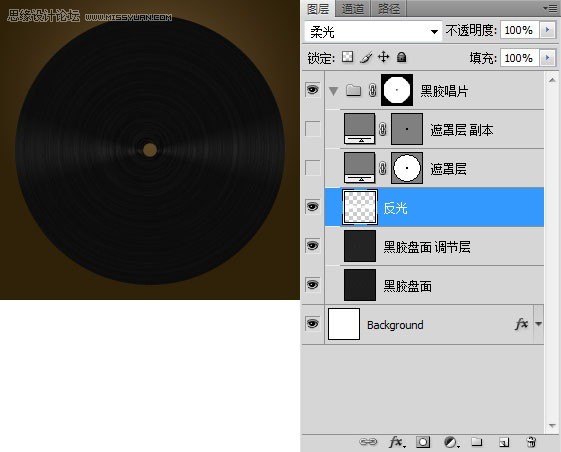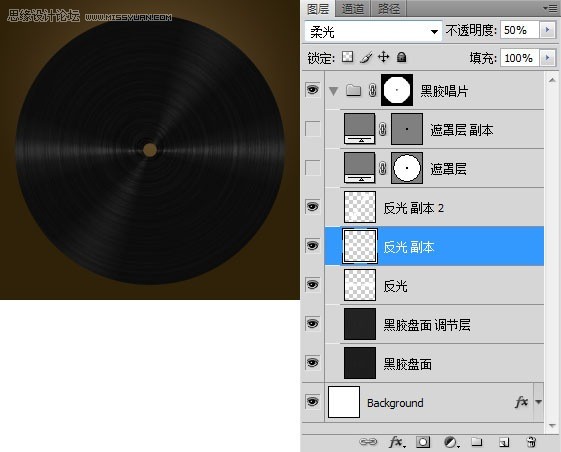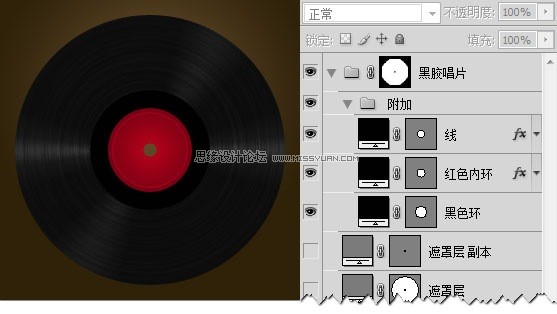标题: Photoshop绘制逼真的黑胶唱片 [打印本页]
作者: KIMET 时间: 2019-5-17 08:31
标题: Photoshop绘制逼真的黑胶唱片
文章来源于 tutsplus.com,感谢作者 Arik 给我们带来经精彩的文章!
先来看看效果:
步骤1:
新建一个300x300像素的文档。填充一个柔和的渐变背景。
步骤2:
接着新建组“黑胶唱片”,在组内新建一个图层“黑胶盘面”,从深灰色(#111111)填充图层。
步骤3:
对该图层使用滤镜效果:滤镜>杂色>添加杂色。参数设置如下图:
步骤4:
继续应用滤镜>模糊>径向模糊,参数设置如下图:
步骤5:
复制刚才“黑胶盘面”层,重命名为“黑胶盘面 调节层”,混合模式改为“叠加”,最后调节一下亮度/对比度(目前看上去黑乎乎一片)。
步骤6:
选择形状工具(U)中的椭圆工具,记得选择形状,而不是路径,以便我们后面进行图层对齐。
填充的颜色任意,只要能区分背景方便我们辨识就行。然后把它对齐到整个画布的正中央。
接着复制这个“遮罩层”,将得到的“遮罩层 副本”缩小到5%的大小,得到中央的孔洞。将这个路径复制到“遮罩层”路径中,利用形状工具的布尔运算(重叠形状除外),得到合并的形状。
步骤7:
按住Ctrl键点击“遮罩层”的缩略图,获得选区。再点击到“黑胶唱片”组,点击“添加图层蒙版”,让整个图层组置于蒙版之下。
然后,我们要开始制作盘面上的反光效果。
新建一个长方形的形状,命名为“反光”,填充改为0%,图层样式中设置如图的透明到白色的线性渐变。
步骤8:
栅格化“反光”图层后,Ctrl+T对该图层进行透视变形——按住Ctrl键,将鼠标移至左上的控制点上,按住鼠标向下移动,直到如图的交叉效果出现。
步骤9:
把“反光”图层混合模式改为柔光,隐约的光影效果便出现了。
将“反光”图层复制两次,你可以根据自己的喜好调整旋转角度和不透明度,或者更改其大小。最终得到如下效果:
步骤10:
为了让唱片更加真实,我们继续给它添加一些附加的修饰。
步骤11:
你可以在盘面中央添加你喜欢的图案,这里我添加的是披头士的Logo。
最后,扩大画布,增加一个投影让唱片看上去像是浮在空中。OK,完工。
| 欢迎光临 (http://imap.zasq.net/) |
Powered by Discuz! X3.2 |